Los 20 primeros pasos en WordPress – Parte 1
 En un post anterior comenté que no debes creer ni hacer caso a los que te dicen que en media hora o en un par de horas tendrás tu sitio web. Si no has trabajado nunca con WordPress, tendrás lógicamente que dedicarle muchas horas para familiarizarte con sus menús y funcionalidades. Eso, sólo para tener en marcha el continente al que luego tendrás que añadir el contenido, que es lo realmente importante de tu sitio web.
En un post anterior comenté que no debes creer ni hacer caso a los que te dicen que en media hora o en un par de horas tendrás tu sitio web. Si no has trabajado nunca con WordPress, tendrás lógicamente que dedicarle muchas horas para familiarizarte con sus menús y funcionalidades. Eso, sólo para tener en marcha el continente al que luego tendrás que añadir el contenido, que es lo realmente importante de tu sitio web.
Para ayudarte con la configuración inicial de tu web he recopilado las que considero que son los 20 primeros pasos en WordPress después de instalarlo, incluso antes de crear cualquier contenido, de manera que los siguientes pasos sean más seguros y te den menos trabajo. Sé muy bien que una vez que tienes wordpress instalado tienes unas ganas locas de ponerte a jugar con él inmediatamente, pero te lo digo muy en serio, sé fuerte y aguántate esas ganas al menos hasta que termines de leer esta serie de entradas, al final sabrás bastante más sobre WordPress para pisar en terreno firme.
Verás que en ninguna parte hablo ni de themes ni de plugins, ya que considero que esa es una etapa posterior, primero debes conocer el funcionamiento básico de WordPress y luego añadir el diseño (theme) y las funcionalidades (plugins) que necesites.
Por si no has leído el post inicial donde explico la diferencia entre WordPress.com y WordPress.org es hora de que lo leas antes de seguir adelante, ya que te dejará más claro el concepto de CMS.
La lista se basa en aquellas cosas que me gustaría haber sabido desde el principio y que, si estás recién llegado al mundo WordPress, seguro te serán de utilidad. Los he organizado en 5 grandes grupos y los publicaré en tres entregas, para no saturarte con demasiada información 🙂
Los 20 primeros pasos en WordPress – Parte 1
I. Seguridad
1. Asegúrate que tu usuario no sea «admin»
Esto va a depender de la forma en que hayas instalado tu WordPress, por defecto los instaladores automáticos utilizan el usuario admin y si no lo cambiaste antes vas a tener que crear un nuevo usuario ya que nos nombres de usuarios no pueden cambiarse en WordPress. Este paso es fundamental, ya que los robots que hackean los sitios lo primero que hacen es intentar acceder con el usuario admin, por tanto es absolutamente crítico que te crees un nuevo usuario administrador si actualmente tu nombre de usuario es admin.
Para ello debes ir a Usuarios (Users)/ Añadir nuevo (Add new) donde deberás rellenar los siguientes campos obligatorios:
- Nombre de usuario: haz que sea un nombre de usuario fuerte
- Email: que sea el mail que utilizas a diario y que sea diferente al anterior
- Contraseña: lo mismo
- Perfil: Administrador
Una vez que hayas hecho esto, debes eliminar el usuario admin, en el menú Usuarios (Users) / Todos los usuarios (All Users) y al situar el ratón sobre el nombre del usuario admin, haz click en Borrar (Delete).
2. Y si tu usuario no es admin… entonces actualiza tu contraseña
También va a depender de lo que hayas puesto en el instalador, si tal como yo has utilizado una instalación automática incluida en tu hosting (en mi caso Sitebuilder que viene integrado en Hostgator), lo más probable es que la contraseña haya sido generada automáticamente y que sea de esas imposibles de recordar. Por ello es muy importante que entres en el menú Usuarios (Users) selecciones Tu perfil (your profile) y cambies la contraseña, por una que puedas recordar pero que cumpla con las medidas de seguridad que merece tu sitio web. Cuando la hayas cambiado automáticamente se cerrará la sesión y deberás introducir de nuevo tus datos de acceso.
3. Modifica la descripción corta (tagline)
Por defecto, todos los sitios creados con WordPress tienen un título (nombre del sitio) y una descripción corta (tagline) que siempre es «Just another WordPress site«. Esta descripción corta es reemplazada por el logo del sitio y también hay muchos themes que la ocultan y por ello muchas personas olvidan cambiar esta frase. El problema es que esa frase sigue allí y Google la lee como la descripción de nuestro sitio. Si haces una búsqueda en Google por «Just another WordPress site«, te aparecerán más de 96 millones de resultados, lo cual nos indica que gran parte de ellos no ha cambiado su descripción corta.
Utiliza este tagline para lo que fue creado, para que describas brevemente de qué va tu sitio, para que así sea más fácil de encontrar.
Para cambiar el tagline debes ir al menú Ajustes (Settings) / General
4. Confirma la URL de tu sitio
Justo debajo de la descripción corta o tagline verás dos campos similares, llamados Dirección de WordPress (URL) y Dirección del sitio (URL). Aquí es donde estableces si quieres que tu sitio tenga las tres w al principio o no. Lo importante de este paso es que ambas direcciones deben coincidir, es decir, si decides que tu sitio tenga la estructura http://www.nombredetusitio.com o http://nombredetusitio.com debe estar escrita de la misma forma en ambos campos.
II. Visibilidad
5. Desactivar los comentarios
Tu sitio todavía no tiene contenidos… ni un plugin que filtre el SPAM, así que mientras lo vas preparando es recomendable que desactives los comentarios. Tampoco pasa nada si luego olvidas reactivarlos, ya que es una funcionalidad que puedes activar o desactivar en cada página o publicación que crees.
Para desactivarlos debes ir al menú Ajustes (Settings) / Comentarios (Discussions) y asegurarte que la tercera casilla no esté marcada.
6. Ajustar permalinks o enlaces permanentes
Un permalink o enlace permanente es la configuración de las direcciones URL que tendrán tus contenidos (páginas y entradas). No es un tema menor ya que tiene un impacto directo en el SEO y en la usabilidad de tu sitio web.
WordPress nos da seis opciones para elegir cómo queremos que sean nuestras URL, dos de ellas incluyen información sobre la fecha en la que se realizan las entradas además del título de las mismas, sin embargo la más adecuada para efectos de SEO es la que solo indica el nombre de la entrada, sin especificar la fecha de publicación. ¿Por qué? Porque Google intenta mostrar los mejores y más recientes resultados y si pones la fecha en tu URL podrías estar perdiendo posicionamiento frente a alguna entrada más reciente, aunque sea de menor calidad que la tuya.
Para modificar los enlaces permanentes deber ir al menú Ajustes/Enlaces permanentes y seleccionar la opción Nombre entrada
7. No indexar el sitio
Con esta opción lo que haces es decirle a Google y al resto de buscadores que no te encuentre. Esta es una medida temporal hasta que tengas el contenido preparado y la web lista para ver la luz. ¿Por qué es importante marcarlo? Porque mientras preparas tu web realizarás muchos cambios (especialmente si no sigues estos 20 pasos), cambiarás títulos, URL’s, imágenes, etc. es decir, generarás contenido que los buscadores podrían indexar y que luego no encontrarán, lo que generará mensajes de error que perjudicarán tu posicionamiento (¡¡otra vez el SEO!!)
Para marcar esta opción debes ir a Ajustes / Lectura y marcar la casilla Disuade a los motores de búsqueda de indexar este sitio
En la segunda parte de este artículo te contaré acerca de los conceptos más importantes que debes conocer acerca de tu WordPress, para que no tengas dudas acerca de cómo utilizarlos.
Fuente de las imágenes vectoriales: Freepik

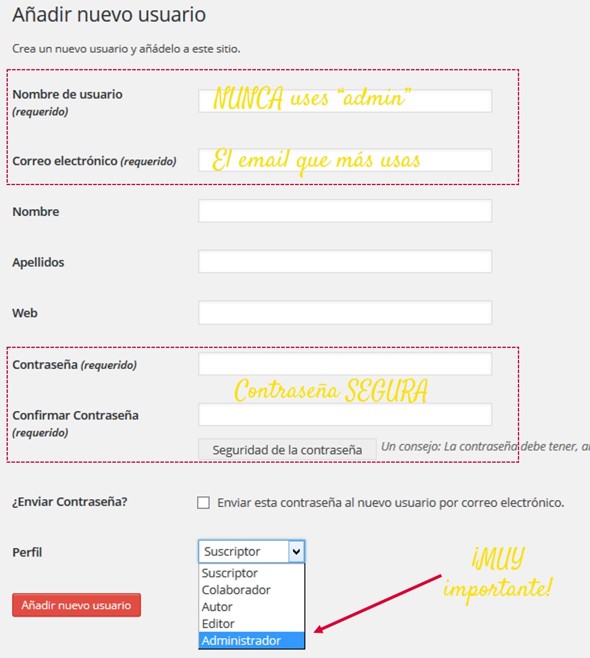
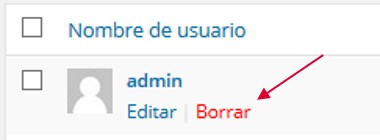
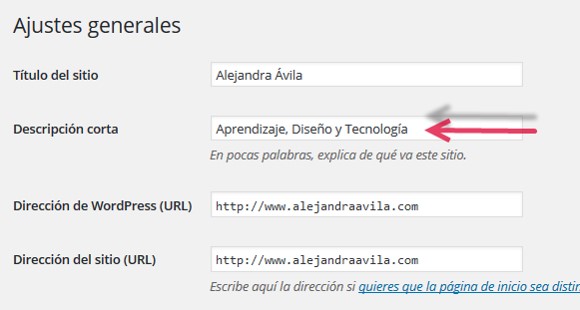
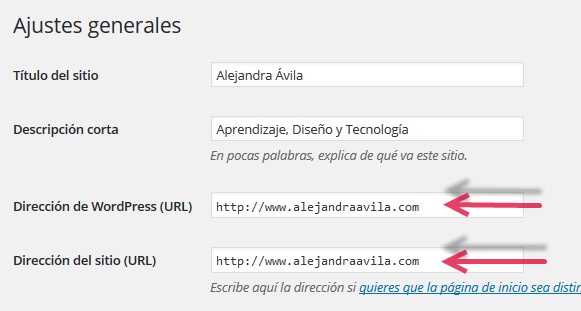
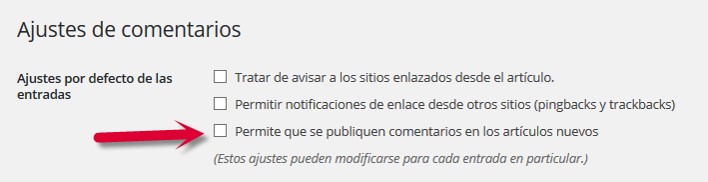
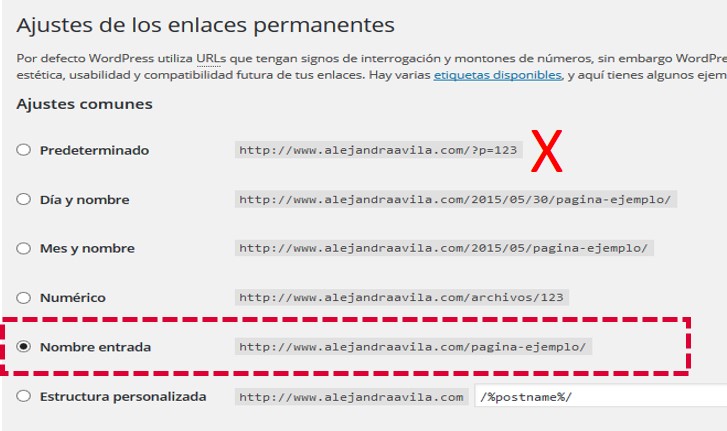
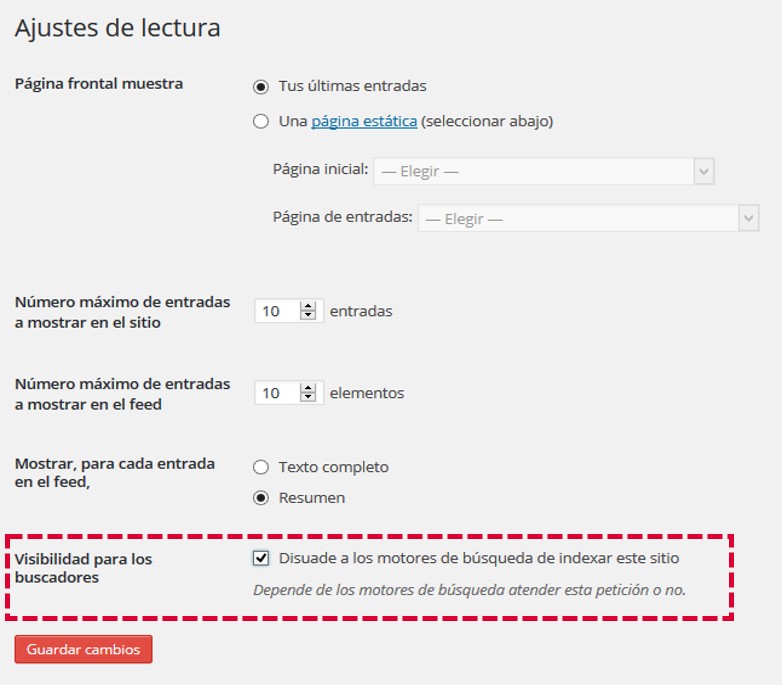

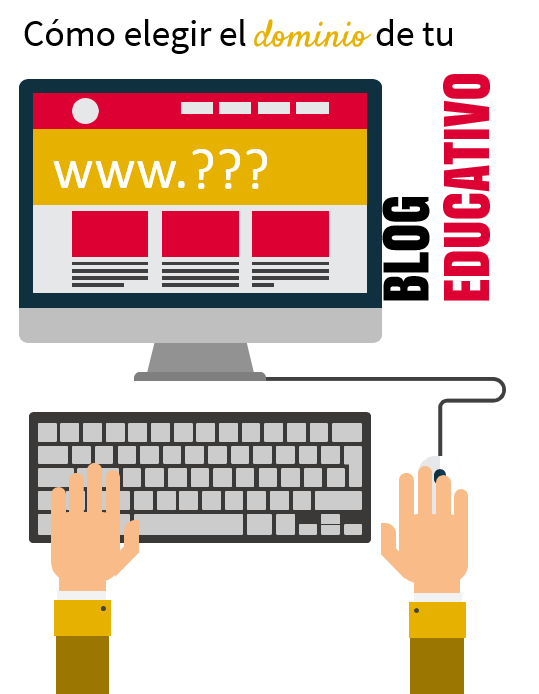

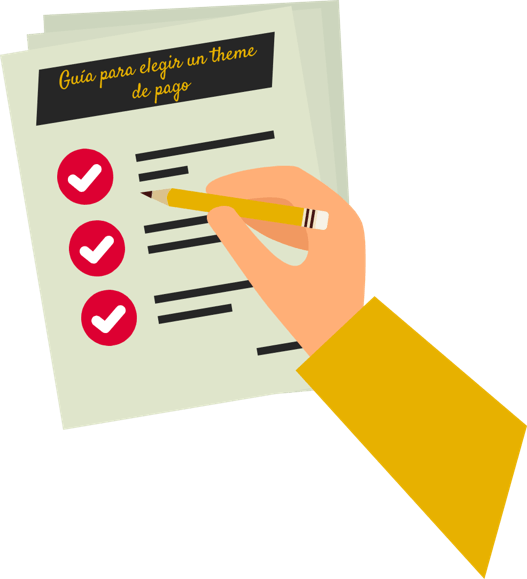

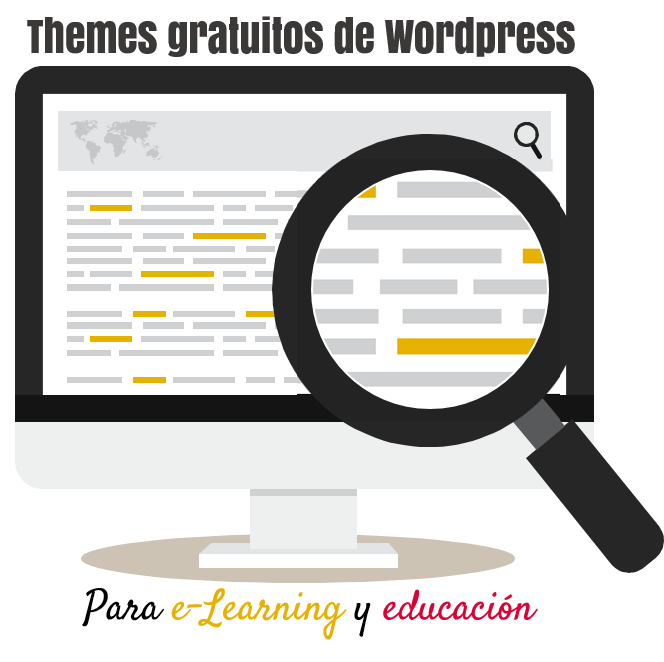
Hola Alejandra. He llegado a este post gracias a un curso que estoy haciendo de Blogger por la UNED. Siempre he utilizado la plataforma Blogger pero no WordPress. Estoy leyendo tu post con atención pero los menús son otros. No veo tratar los enlaces permanentes, no me salen en el menu de ajustes de wordpress.com . ¿Son solo para el ORG?
Mil gracias.
Hola Maximiliano,
Efectivamente, en la entrada me refiero a WordPress.org, no a WordPress.com. Hay muchas diferencias entre los dos, y no sé si en .com puedes configurar los permalinks de la misma manera que en el .org… creería que no.
Mucha suerte con tu nueva web.
Un abrazo.
Ya lo logré…gracias!!!
Me alegro 😉
Hola Alejandra. No me deja borrar el usuario Admin, no me da la opción de borra…