10 Trucos de PowerPoint para e-Learning
 Probablemente PowerPoint sea una de las herramientas más criticadas y menospreciadas en la red, se han escrito libros que hablan del daño que el PowerPoint hace al conocimiento y se le asocia a adjetivos tales como aburrido, feo, excesivamente simple o demasiado lleno de estímulos. Pero ¿tiene la culpa PowerPoint del uso que le damos? ¿O es que el lienzo tiene la culpa de lo que se pinta sobre él?
Probablemente PowerPoint sea una de las herramientas más criticadas y menospreciadas en la red, se han escrito libros que hablan del daño que el PowerPoint hace al conocimiento y se le asocia a adjetivos tales como aburrido, feo, excesivamente simple o demasiado lleno de estímulos. Pero ¿tiene la culpa PowerPoint del uso que le damos? ¿O es que el lienzo tiene la culpa de lo que se pinta sobre él?
Lo reconozco: no solo soy una defensora del PowerPoint, sino que forma parte de mi kit de herramientas de uso diario y hasta podría decir que le tengo cariño, si se puede llegar a decir eso de un programa informático (se me ha venido a la cabeza la película Her, si no la has visto ¡ya estás tardando!)
En este artículo te voy a contar algunos trucos de PowerPoint para crear contenidos educativos o e-Learning, verás que también hay cosas que podrás usar en presentaciones (si quieres ver un artículo que habla de maximizar PowerPoint para presentaciones aquí tienes uno) pero me quiero enfocar específicamente en los trucos de PowerPoint que te permitirán definir un diseño coherente, personalizado y que esté en consonancia con los 4 principios básicos de diseño de los que te hablé en un post anterior.
10 trucos de PowerPoint para e-Learning
1. Cambia el tamaño por defecto de la diapositiva
Una de las cosas más simples y que ya crea una diferencia con respecto a otras presentaciones o cursos online que hayas visto es el tamaño de la diapositiva. Por defecto hasta PowerPoint 2010 el tamaño corresponde a 4:3 mientras que en PowerPoint 2013 es de 16:9 es decir, una pantalla más extendida y que se adapta mejor a los formatos más modernos.
Es importante que apliques esta modificación antes de añadir cualquier contenido a tus diapositivas, ya que si añades primero contenido y después modificas el tamaño puedes tener problemas con la adaptación de los objetos a las nuevas dimensiones de tu documento.
Para modificarlo debes ir a Diseño /Tamaño de la diapositiva y allí podrás seleccionar bien los tamaños predefinidos o acceder a «Personalizar tamaño de la dispositiva»
2. Crea tu propia paleta de colores
En una entrada anterior te conté algunos trucos para crear tu propia paleta de colores. Una vez que la tienes, es hora de integrarla en tus diseños en PowerPoint con la opción «Personalizar colores«.
Para ello debes ir a Diseño / Variantes / Colores / Personalizar colores:
Se abrirá una ventana como la que ves a continuación, en cada uno de los recuadros deberás indicar cuáles son los colores que va a tener tu plantilla. Lo normal es que necesites los seis primeros colores, por ello es importante que los selecciones y tengas preparados los códigos RGB de cada uno de ellos para integrarlos en esta ventana.
No te olvides de asignar un nombre a tu paleta de colores, así podrás tener varias a la vez e ir cambiándolas de presentación en presentación.
3. Selecciona las fuentes que vas a utilizar
Al igual que los colores, las fuentes de una presentación o curso online deben ser escogidas cuidadosamente ya que tienen un impacto muy importante en la apariencia de tu documento.
Para crear tu propia selección de fuentes debes ir a Diseño / Variantes / Fuentes / Personalizar fuentes:
Por defecto PowerPoint te permite trabajar con dos fuentes, una para los encabezados o títulos y otra para el cuerpo del documento. Sin embargo, te recomiendo tener una tercera fuente que te sirva para destacar textos breves o dar indicaciones de navegación.
4. Incrusta las fuentes en tu presentación
Cuando utilizas fuentes que no vienen por defecto en Windows (por ejemplo, si te las descargas desde Google Fonts) ocurrirá que no podrás ver correctamente tu documento desde otros ordenadores ya que las fuentes deben estar instaladas para que el documento PowerPoint las reconozca. Sino, lo que hará será buscar fuentes parecidas, pero normalitas y que no pegarán con el diseño que hayas definido.
¿Cuál es la solución? Incrustar las fuentes en el documento, de esta forma no va a importar si en otro ordenador no están instaladas las fuentes ya que el mismo archivo las llevará puestas.
Para ello debes ir a Archivo / Opciones / Guardar /Incrustar fuentes en el archivo
Debes tener en cuenta que esto implica que tu archivo tendrá un peso mayor y que seguramente deberás comprimirlo si quieres enviarlo por email.
5. Diseña tu patrón de diapositivas
Esta es una de las funcionalidades de PowerPoint que todo desarrollador de e-Learning agradece, ya que permite crear una estructura de contenidos o escenario utilizando formas, imágenes, colores y fuentes para posteriormente añadir los contenidos sin tener que repetir esta estructura o escenario página tras página y con la ventaja añadida de que cualquier cambio que se realice en el patrón de diapositivas afectará a todas las diapositivas que usen determinados diseños. En definitiva es la plantilla de diseño que ofrece PowerPoint y que puedes personalizar de muchas maneras.
Para acceder debes ir a Vista /Patrón de diapositivas:
Verás una lista con todas las plantillas que vienen por defecto en PowerPoint (en gran medida, la mala fama de PowerPoint radica en ellas :(). Lo que suelo hacer con ellas es eliminarlas completamente (excepto la que estés utilizando).
En el patrón de diapositivas puedes definir, entre otras cosas:
- La asignación de las fuentes que has definido anteriormente
- Definir el tamaño y color de tus fuentes tanto para títulos, subtítulos, cuerpo, etc.
- Logos corporativos y su localización
- Navegación del curso/documento
6. Utiliza las cuadrículas y la alineación
La alineación es uno de los 4 principios básicos de diseño y PowerPoint te hace fácil aplicarlo en tus documentos. Puedes aplicarlo de varias maneras, aquí te comento dos de ellas:
Utilizar las líneas de cuadrícula: con el menú Vista /Líneas de cuadrícula desplegarás precisamente una cuadrícula sobre tu diapositiva, que te servirá para alinear los objetos simplemente arrastrándolos en la misma línea o ángulo.
Si necesitas mayor precisión, te recomiendo que utilices la herramienta de alineación de PowerPoint. Para ello primero tienes que seleccionar los objetos que quieres alinear (manteniendo presionada la tecla Shift) y luego ir a Inicio / Organizar / Alinear y seleccionar la alineación que deseas. En el siguiente ejemplo los objetos han sido alineados a la izquierda:
Esta es una de las mejores herramientas de diseño que tiene PowerPoint, ya que no solo te permite alinear sino también distribuir una serie de elementos a lo largo de una misma línea.
7. Agrega secciones a tu presentación
Esta opción permite que puedas estructurar una presentación en secciones o capítulos o lecciones, o como quieras llamarlo.
Es una excelente opción para organizar tu información y además es recomendable que dividas tu contenido es varias secciones para que cada píldora sea más bien corta y así los usuarios mantengan la atención en ellas.
Para utilizarla debes ir a Inicio / Sección / Agregar sección:
En este ejemplo, he creado dos secciones, «Introducción» y «Conceptos». Para añadir páginas a cada sección, simplemente debes posicionarte en la diapositiva y con el botón derecho seleccionar «Nueva diapositiva»
8. Copiar formato
Este es un truco que aprendí de Tom Kuhlmann (entre otras 541845169498 cosas que aprendí en su blog 🙂 )en un post que escribió hace años: se trata de mantener algunos objetos que uses frecuentemente fuera de la dispositiva para que sea más fácil copiar su formato en objetos que están dentro de la diapositiva.
En el siguiente pantallazo verás que hay 6 objetos a la izquierda de la diapositiva (un círculo numerado, un recuadro con bordes punteados, una línea punteada, un texto en naranja, un recuadro con fondo negro y otro con fondo rojo). Mientras tanto, en la diapositiva hay contenidos que no tienen el formato que he establecido para mi proyecto, ya que lo he copiado y pegado desde otras fuentes (por ejemplo de un archivo Word o desde la web).
Para copiar un formato, primero debes seleccionar el objeto modelo, es decir, el objeto del que quieres replicar su formato. En este caso el objeto seleccionado es el recuadro con fondo negro «Destacado«. Verás que se activa el menú «Copiar Formato«, deberás hacer clic en él y posteriormente hacer clic sobre el objeto que quieres que herede el formato del que seleccionaste inicialmente:
Como puedes ver en el siguiente pantallazo, los diferentes objetos de la diapositiva han adquirido los formatos de las objetos que están a la izquierda, utilizando el comando «Copiar formato»
9. Inserta y anima gráficos
Esta funcionalidad es muy útil para añadir animación de manera sencilla a los gráficos que utilizas en tus presentaciones o cursos.
Para comenzar, debes añadir un gráfico en el menú Insertar /Gráfico y en la siguiente ventana deberás seleccionar el tipo de gráfico que quieres mostrar:
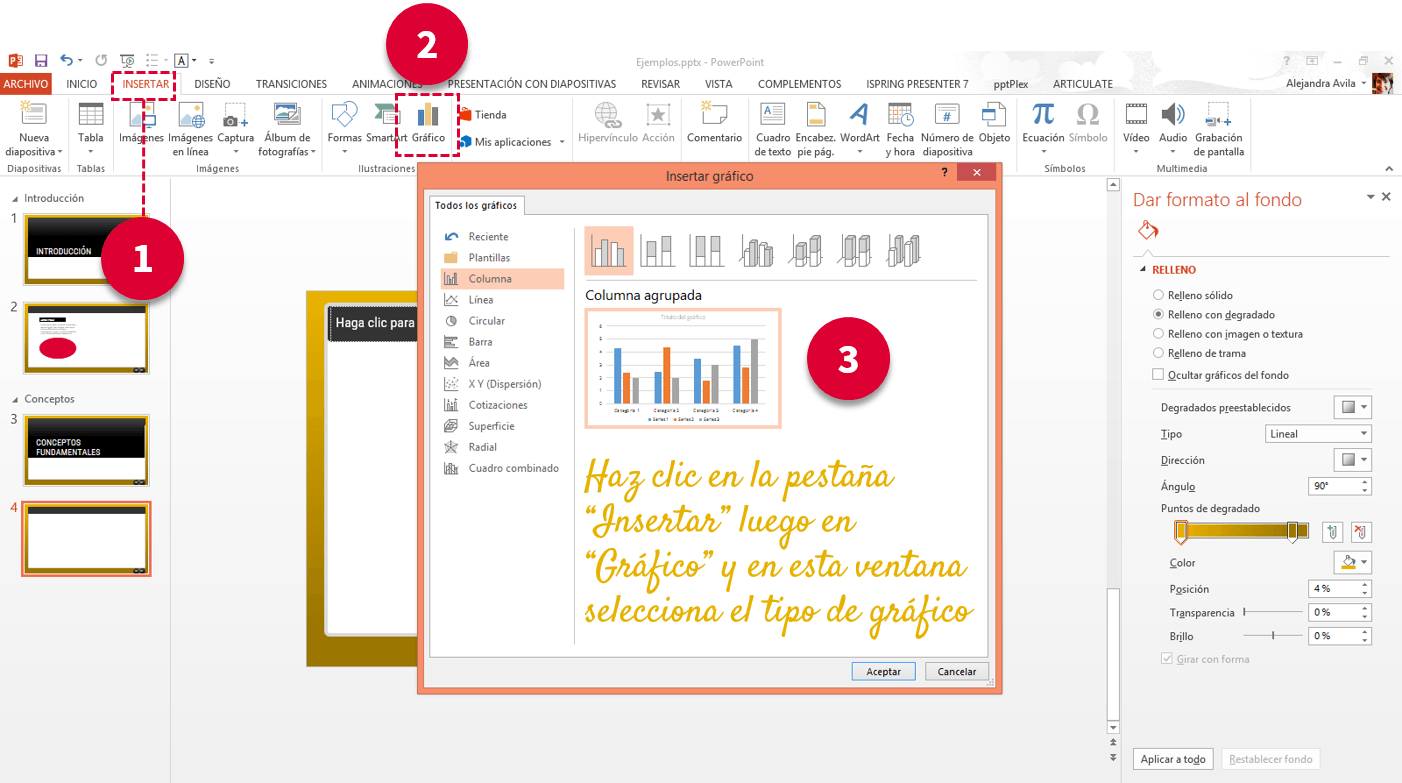 Luego de añadirle los datos que estimes conveniente, seleccionarás el gráfico e irás al menú Animaciones, donde deberás elegir cualquiera de las animaciones de entrada disponibles.
Luego de añadirle los datos que estimes conveniente, seleccionarás el gráfico e irás al menú Animaciones, donde deberás elegir cualquiera de las animaciones de entrada disponibles.
Verás que una vez que añades una animación, se activa una nueva herramienta, «Opciones de los efectos» donde deberás seleccionar «Por categorías«:
Finalmente verás que ya no hay una única animación sino que el gráfico se ha dividido en varios objetos diferentes que puedes animar como quieras:
10. Crea un vídeo de tu presentación
Una vez que has creado tu presentación o curso, querrás verla como un espectador y analizar sus fortalezas y debilidades. Para ello PowerPoint te permite exportar tu presentación en formato vídeo, de esta manera podrás evaluarla y añadirle los cambios que creas convenientes.
También puedes subirla a Youtube y compartirlo con tus usuarios.
Para guardar tu presentación como vídeo debes ir a Archivo / Exportar y seleccionar «Crear Vídeo»
Una de las ventajas más importantes a la hora de aplicar estos trucos es que si trabajas con herramientas de autor tales como Articulate Studio, Captivate o iSpring podrás transformar de manera sencilla y muy visual tus contenidos en PowerPoint en píldoras formativas que podrás insertar en el LMS de tu elección.
No, no se me han olvidado los trucos para editar imágenes, solo que para una entrada ya está bien y esa por sí sola merece un monográfico, así que si quieres ser el primero en recibirla suscríbete a la newsletter y te avisaré cuando la publique.
¿Conocías estos trucos? ¿Me he dejado alguno importante fuera?
Versión de la herramienta:PowerPoint 2013

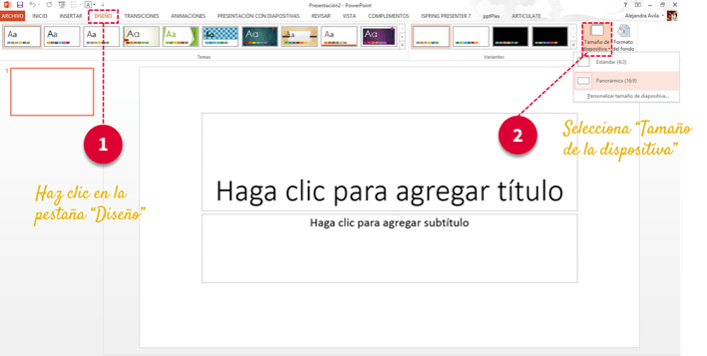
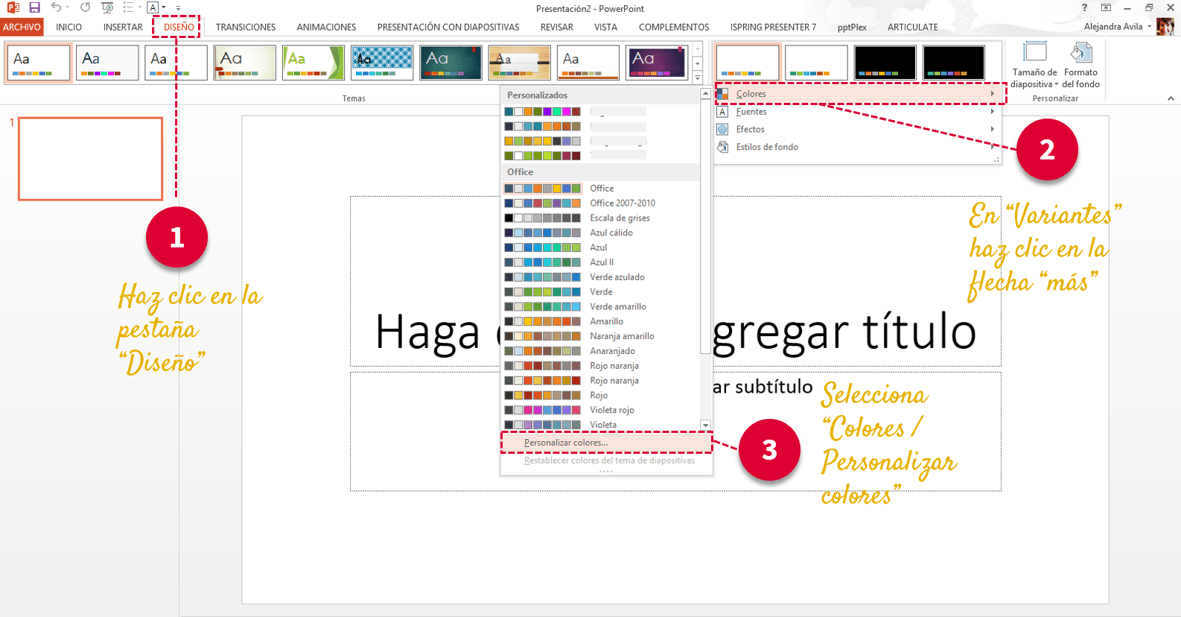
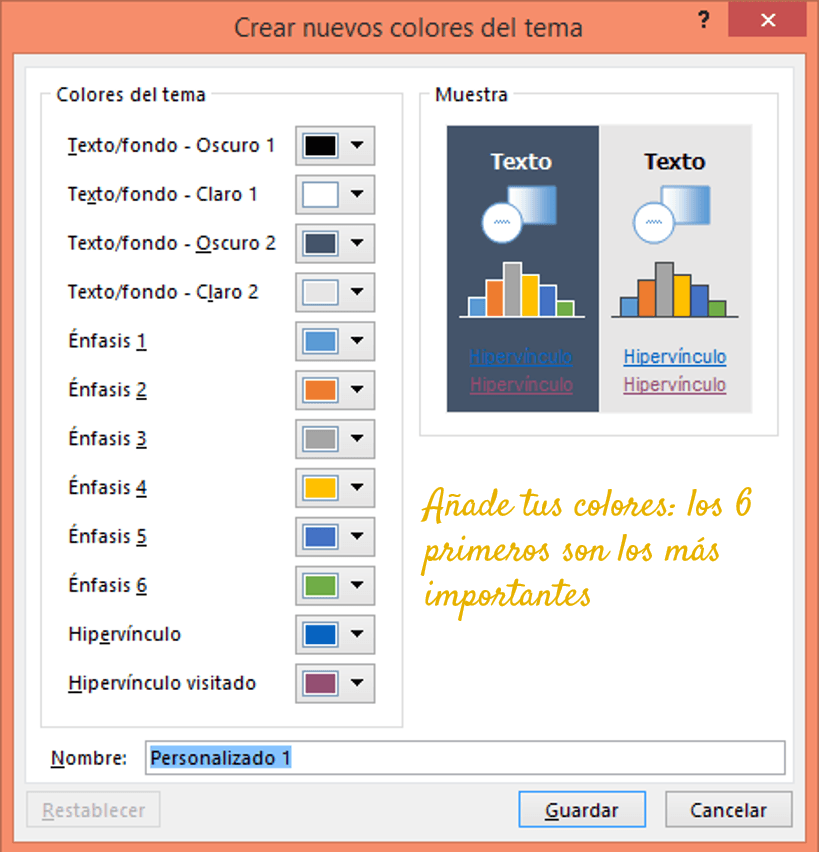
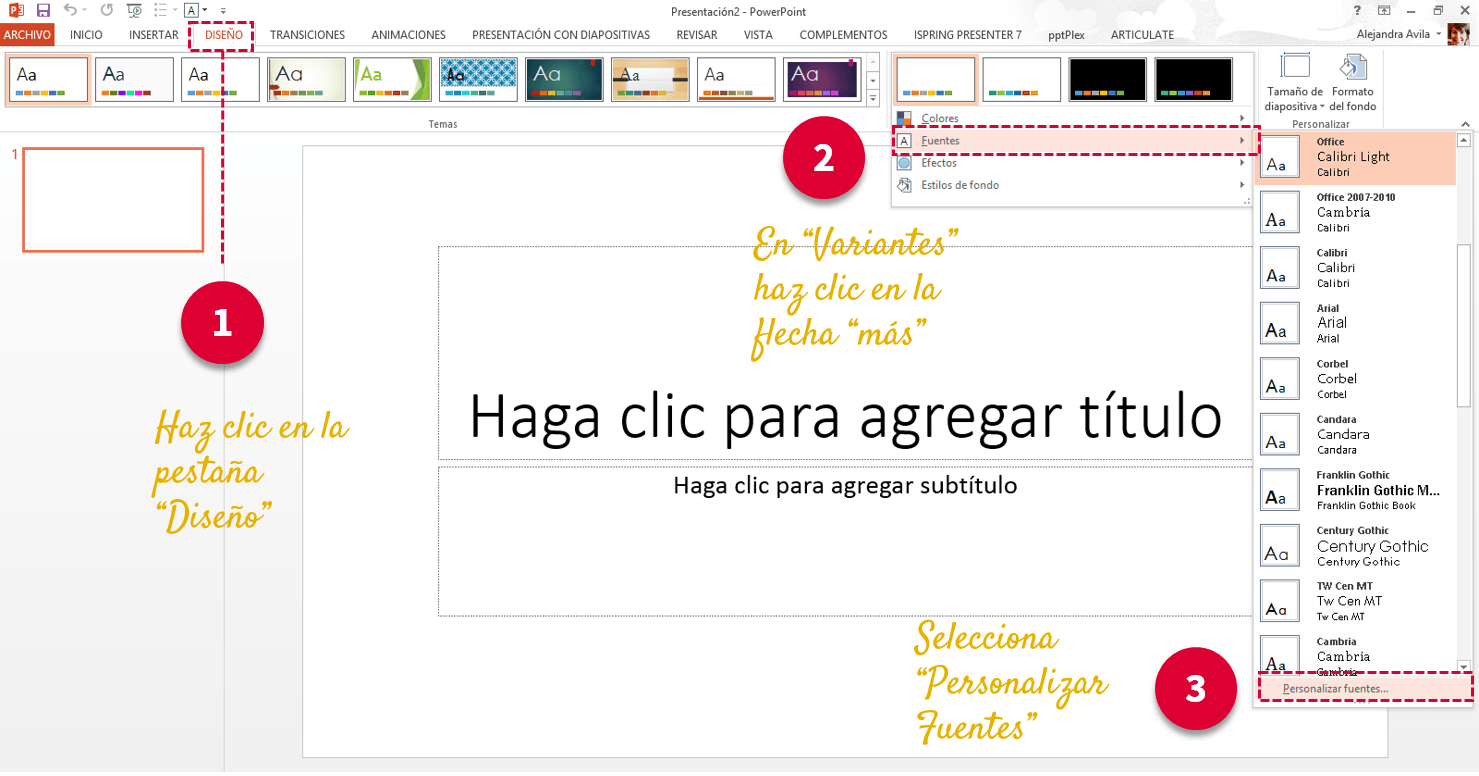
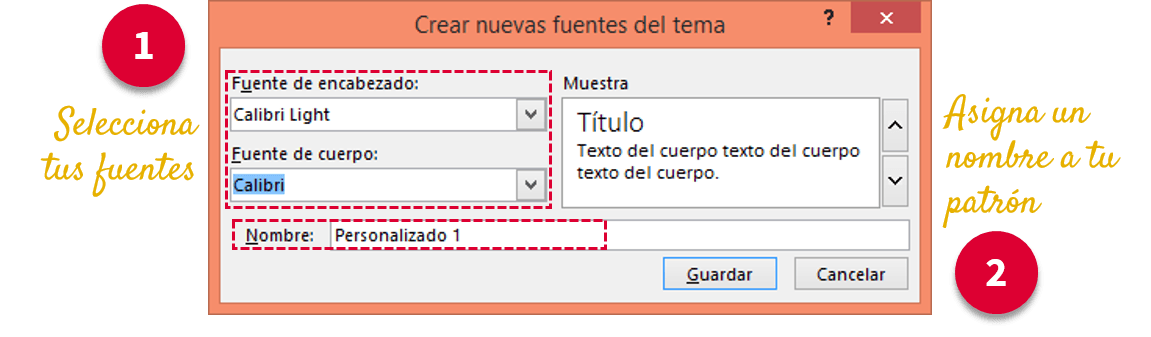
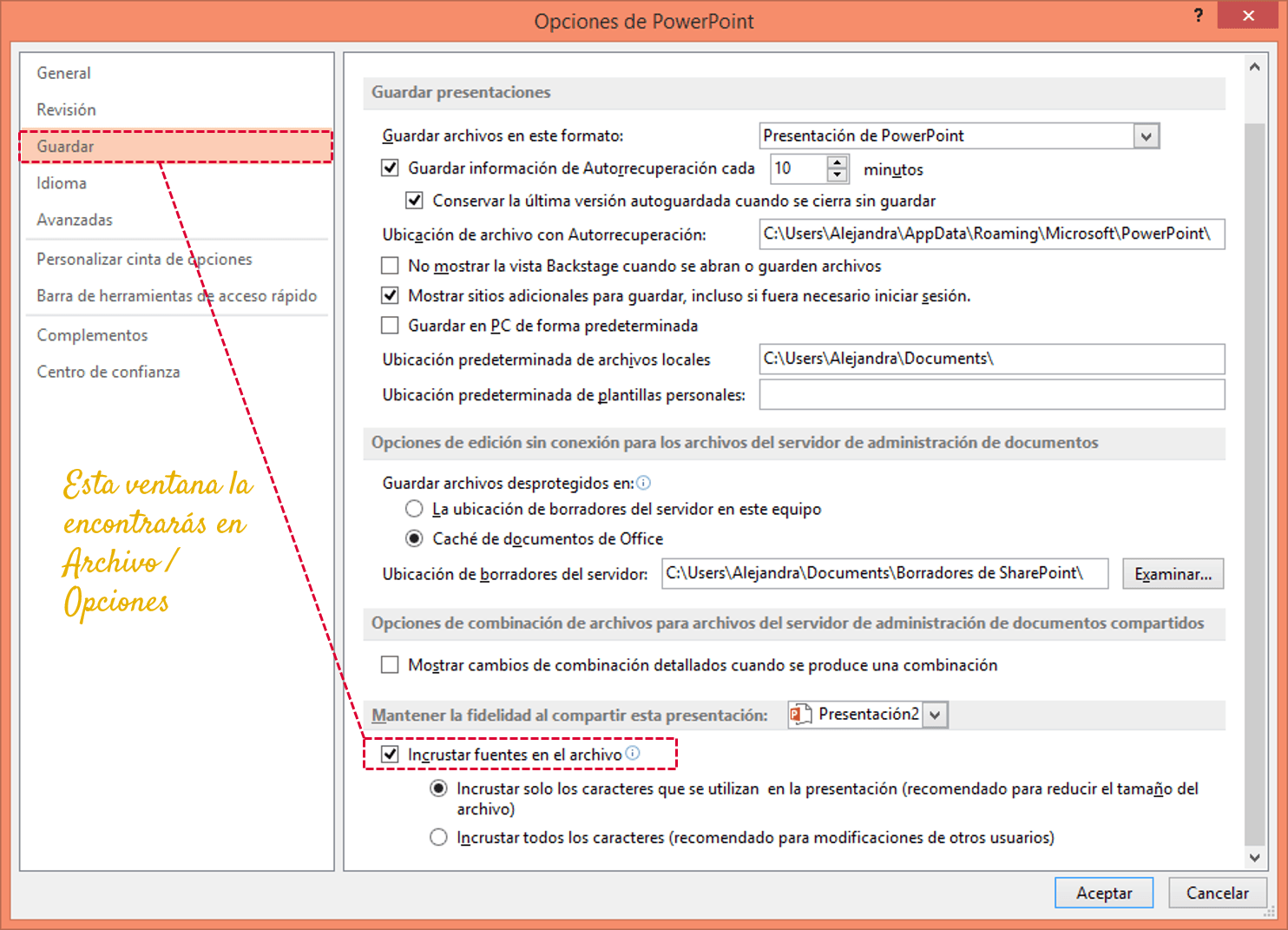
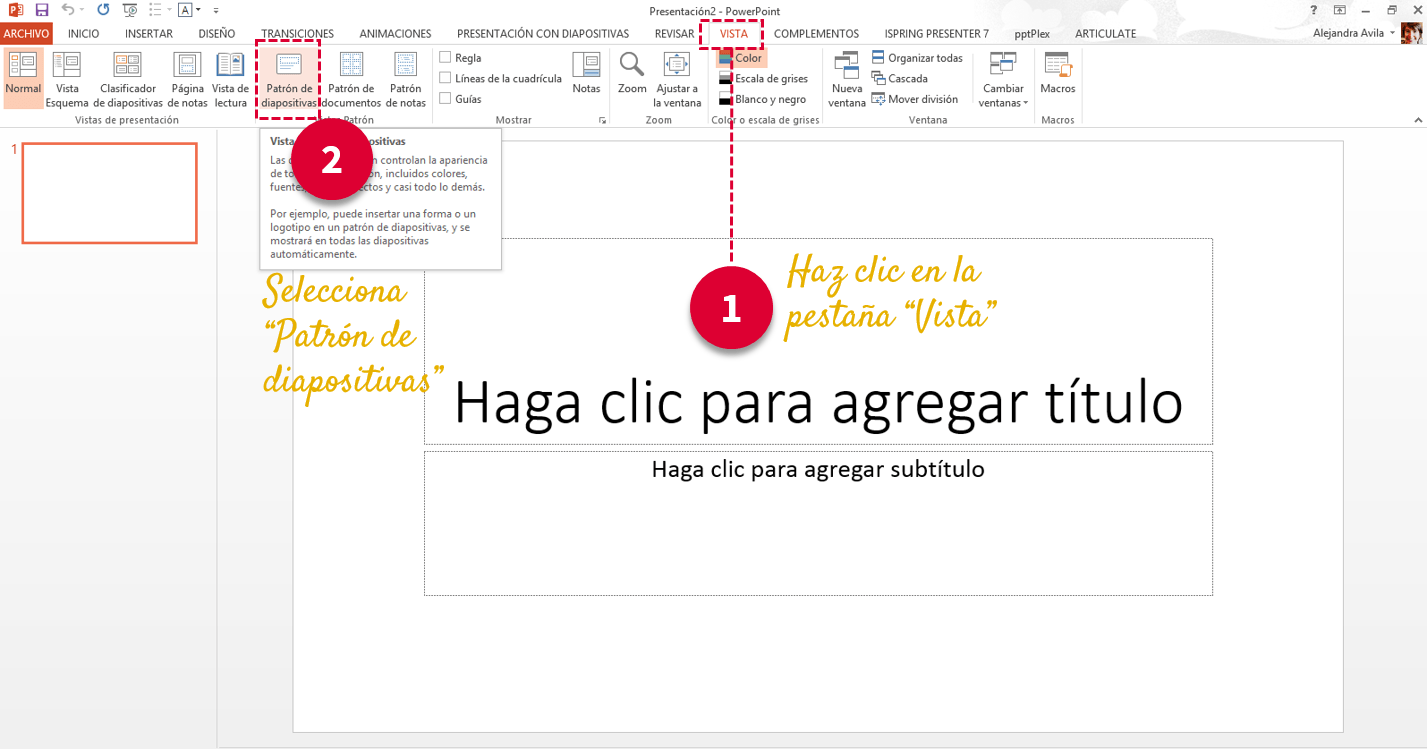
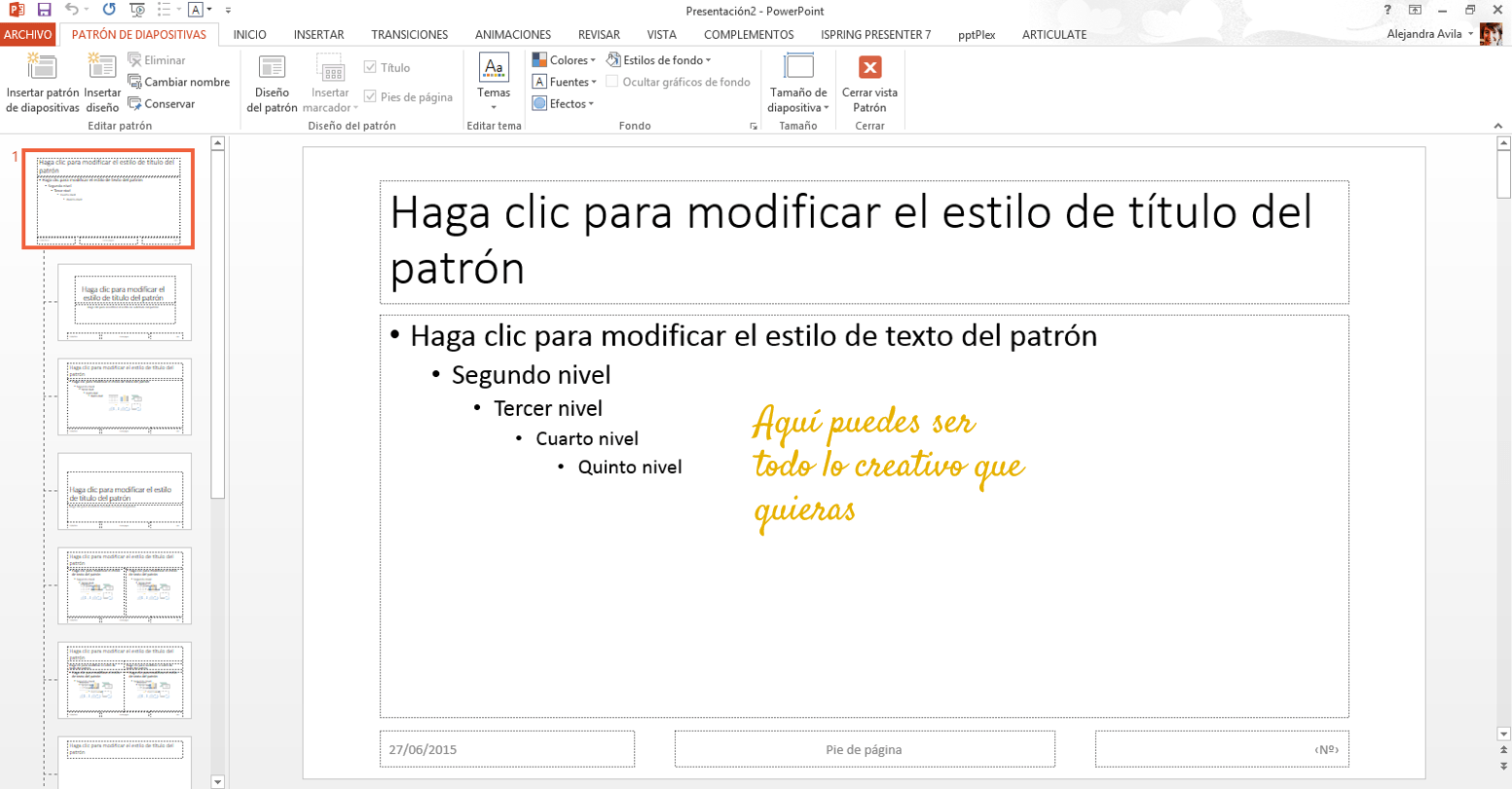
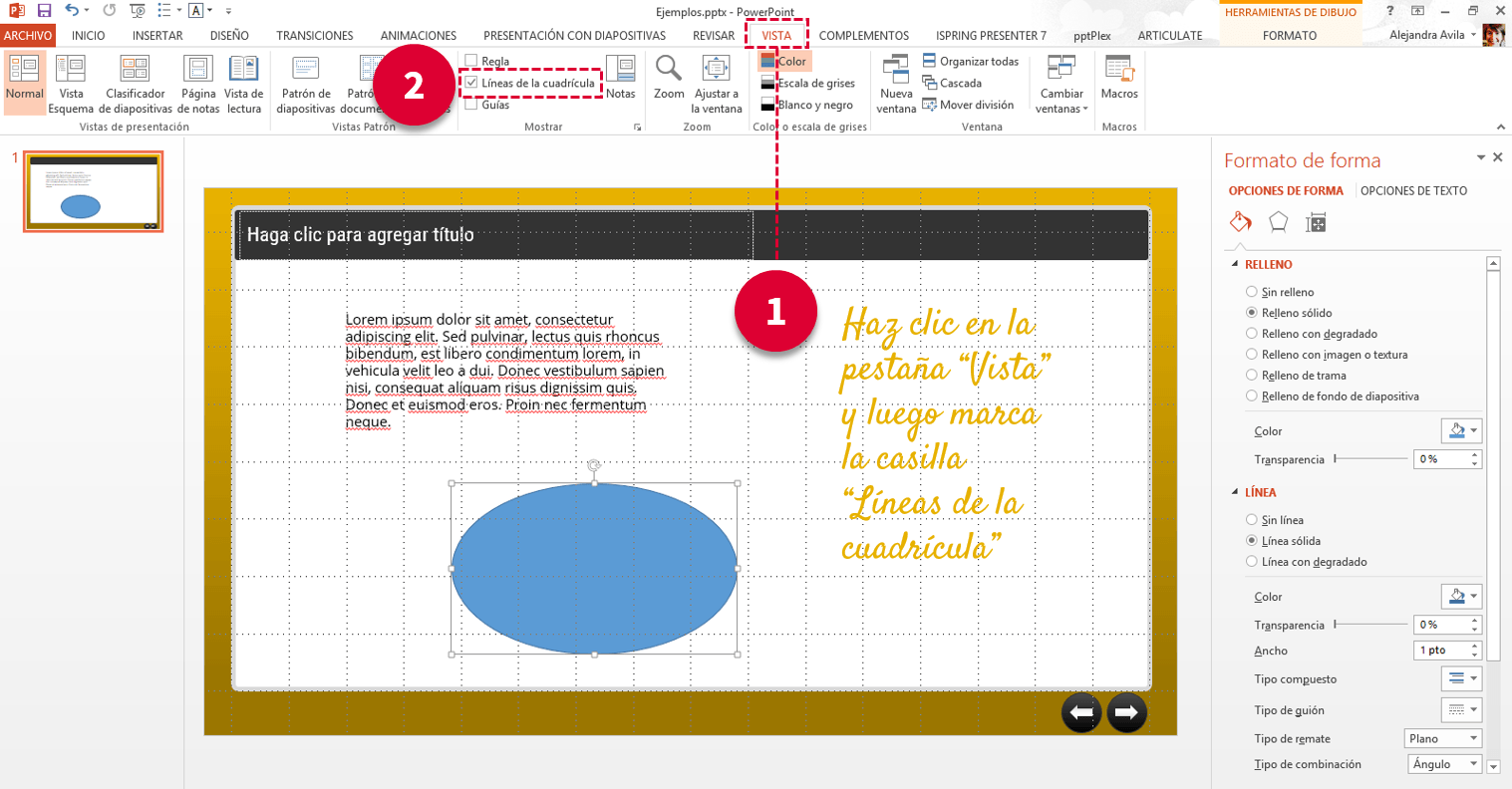
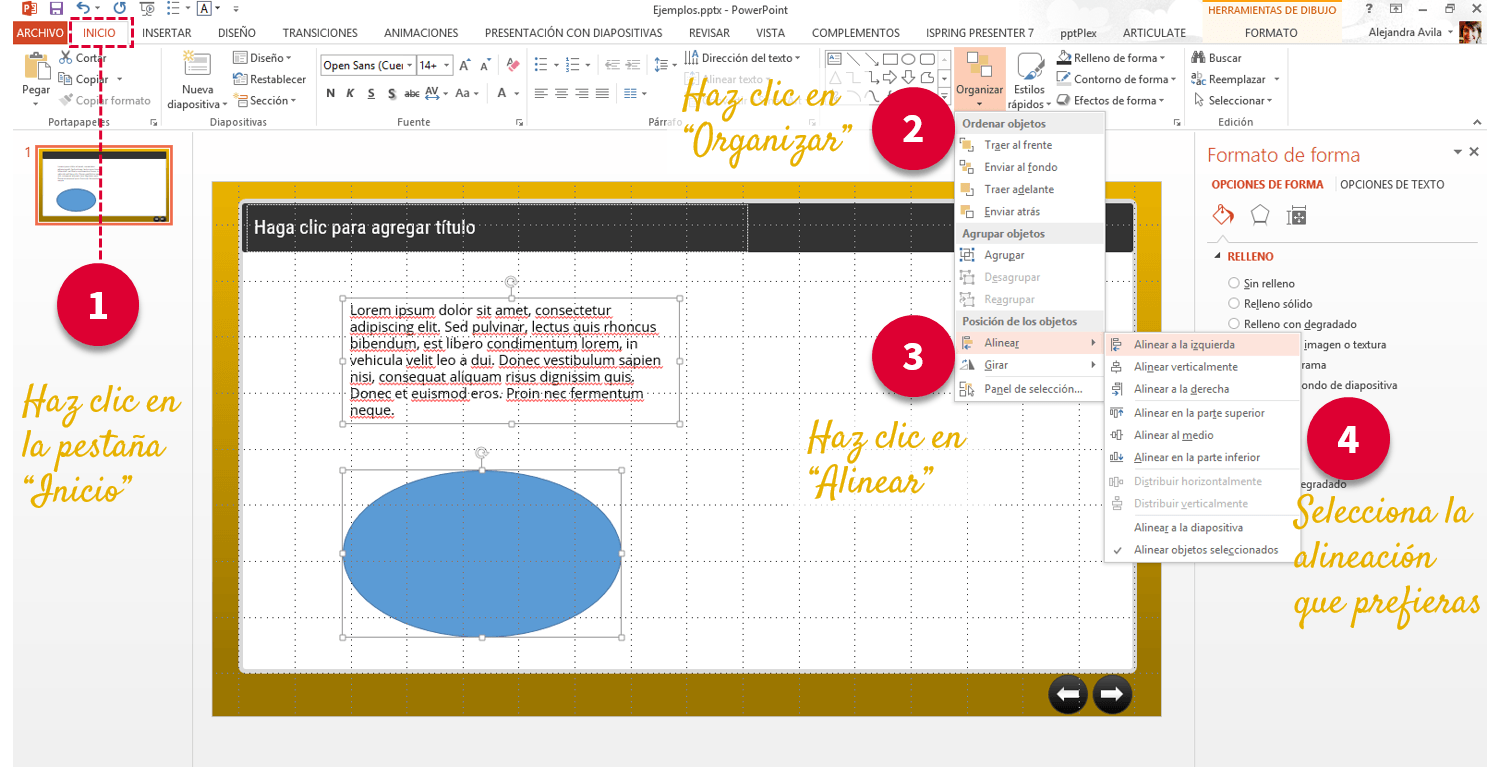
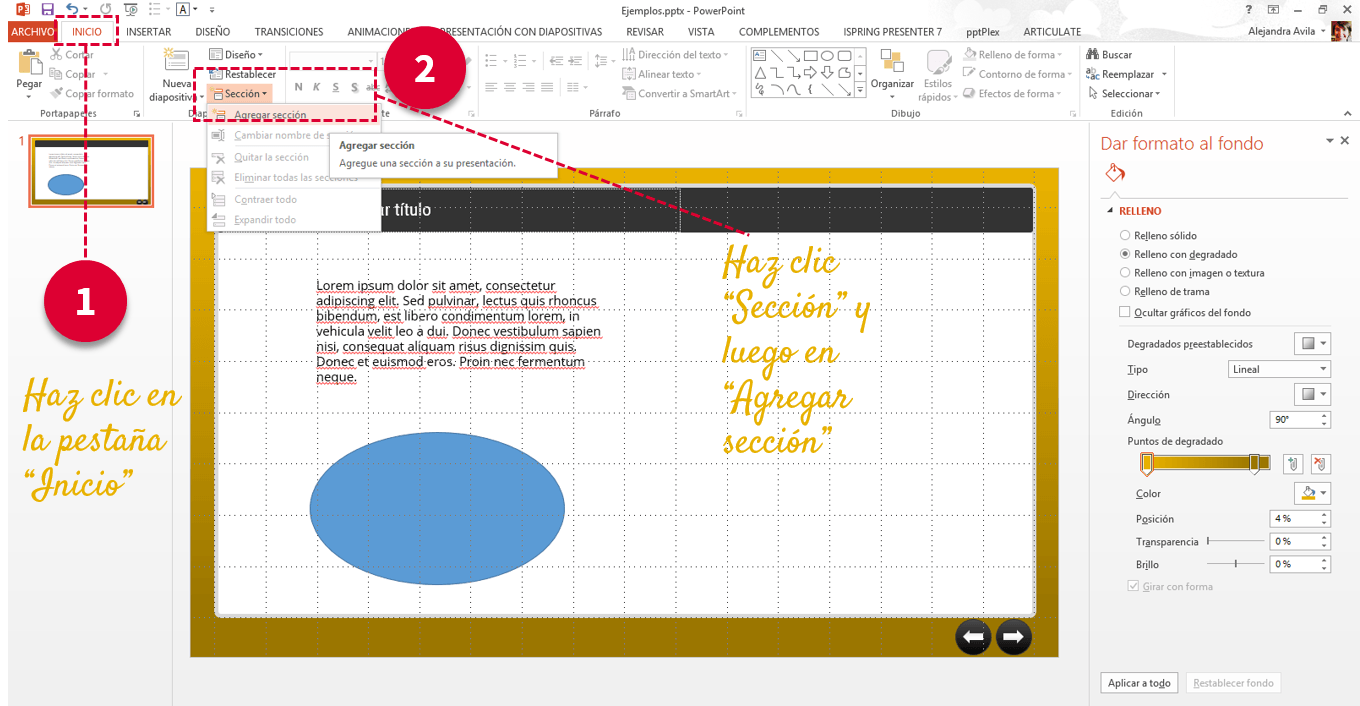
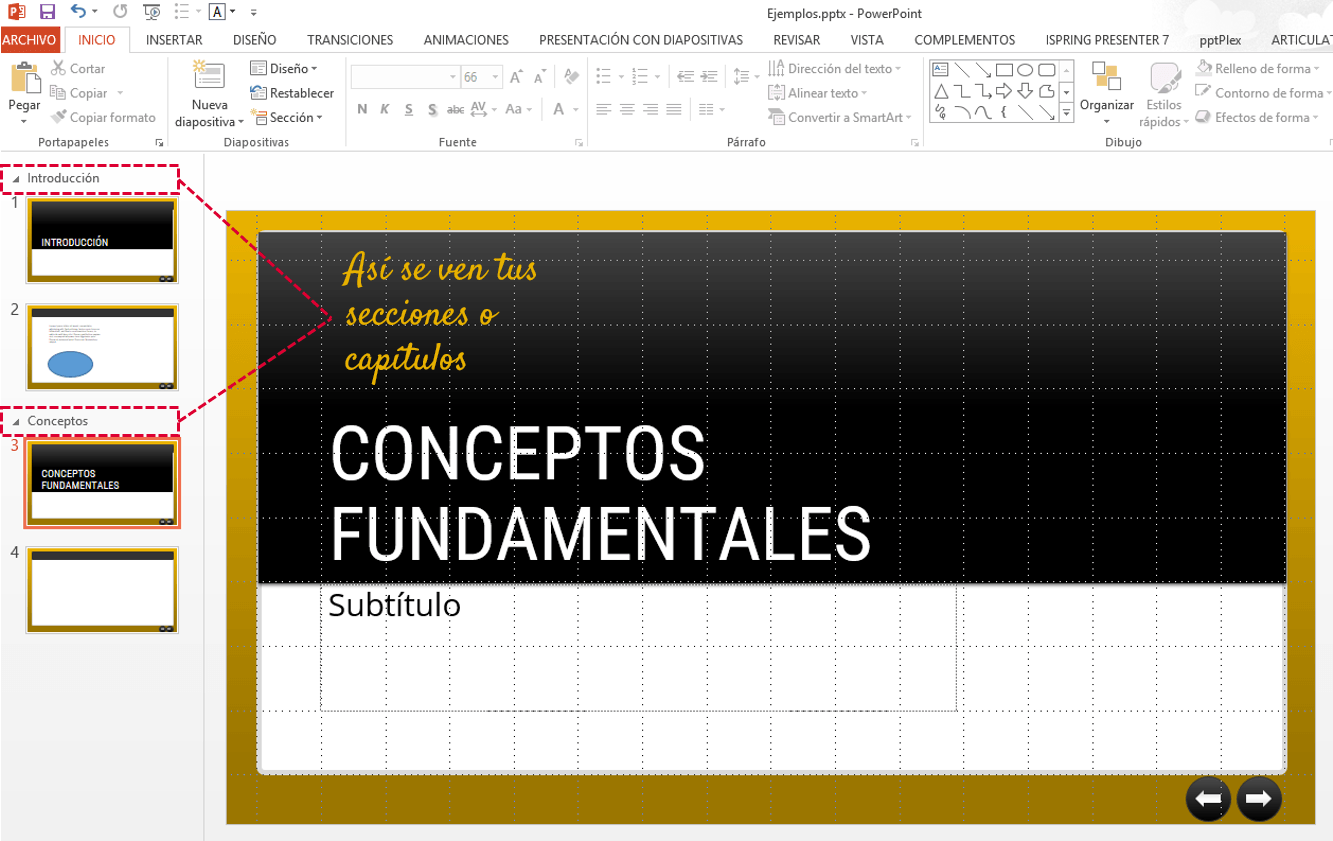
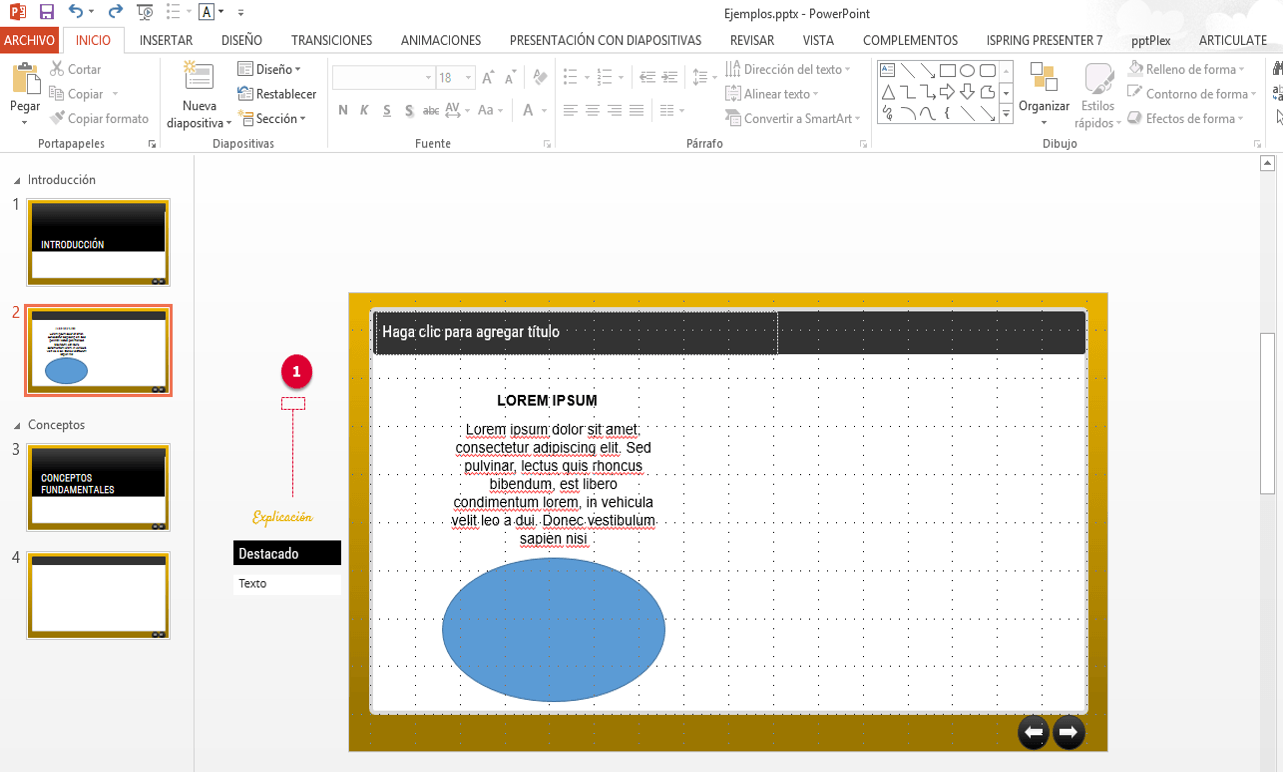
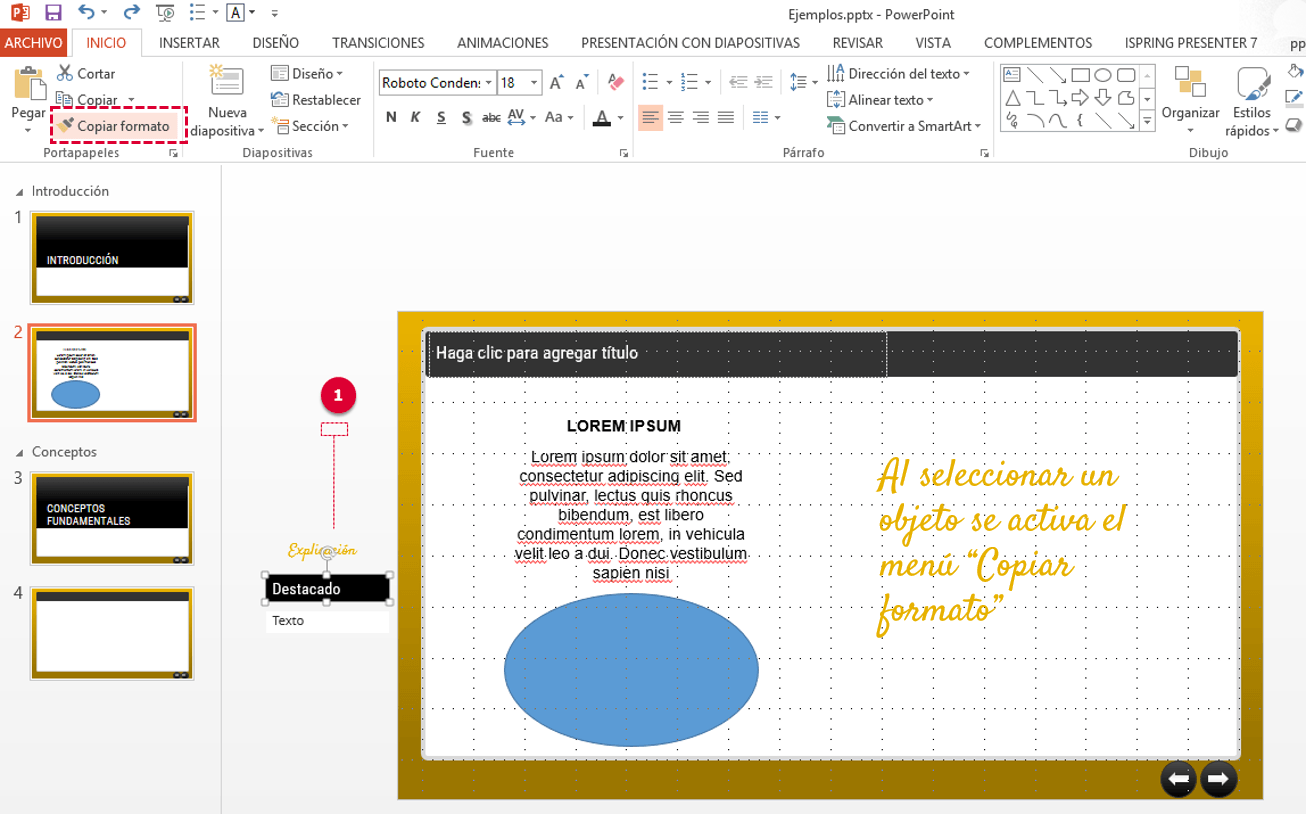
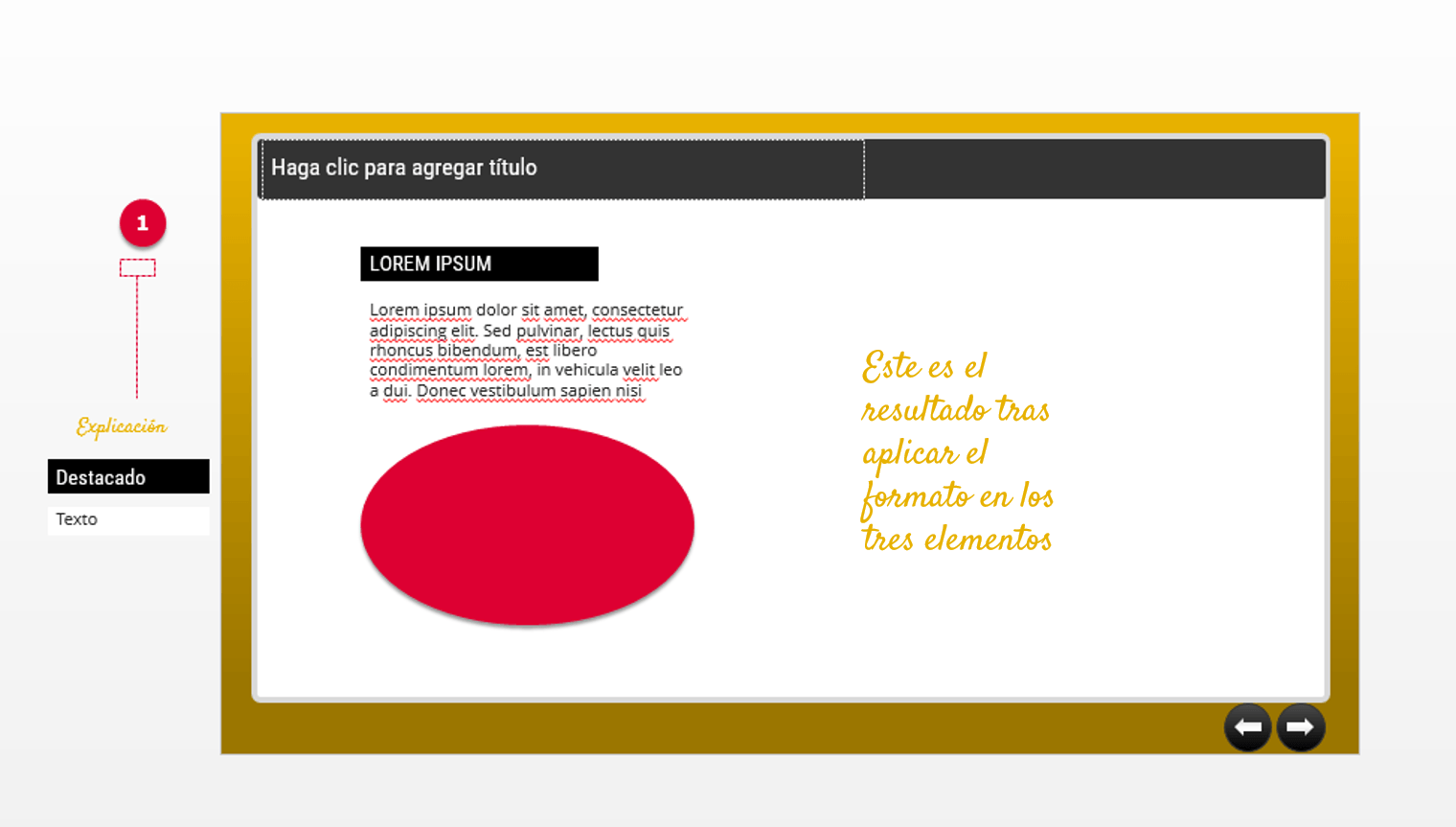
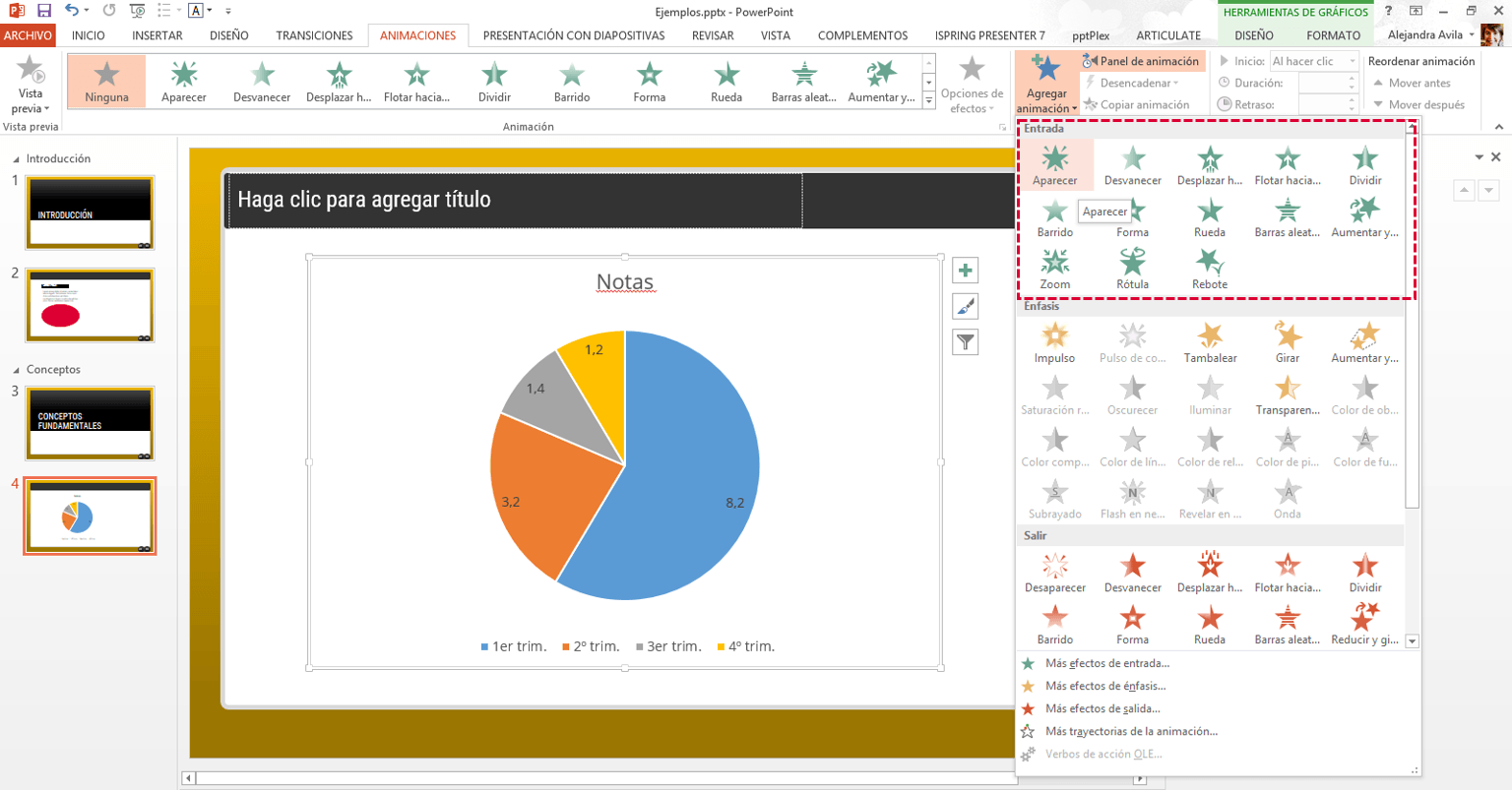
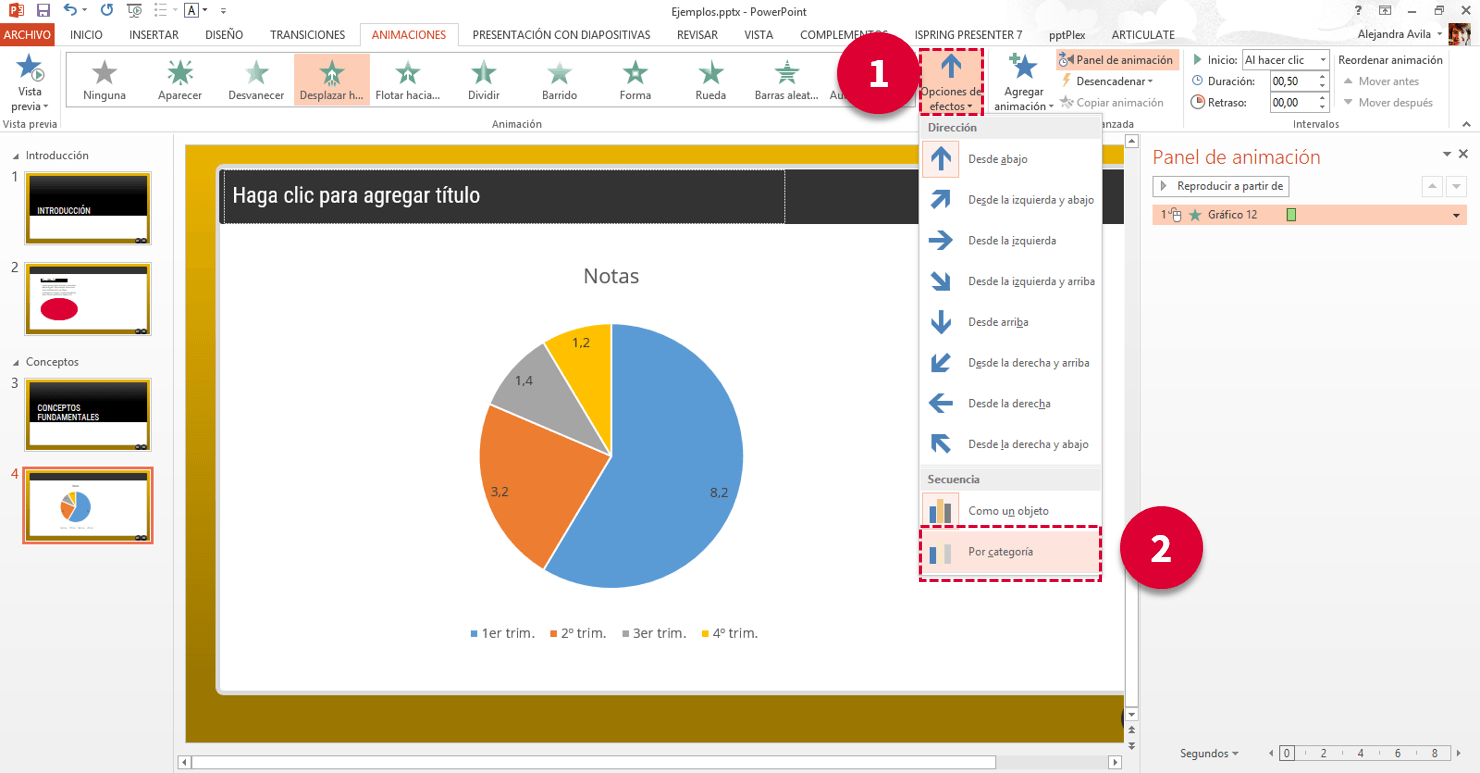
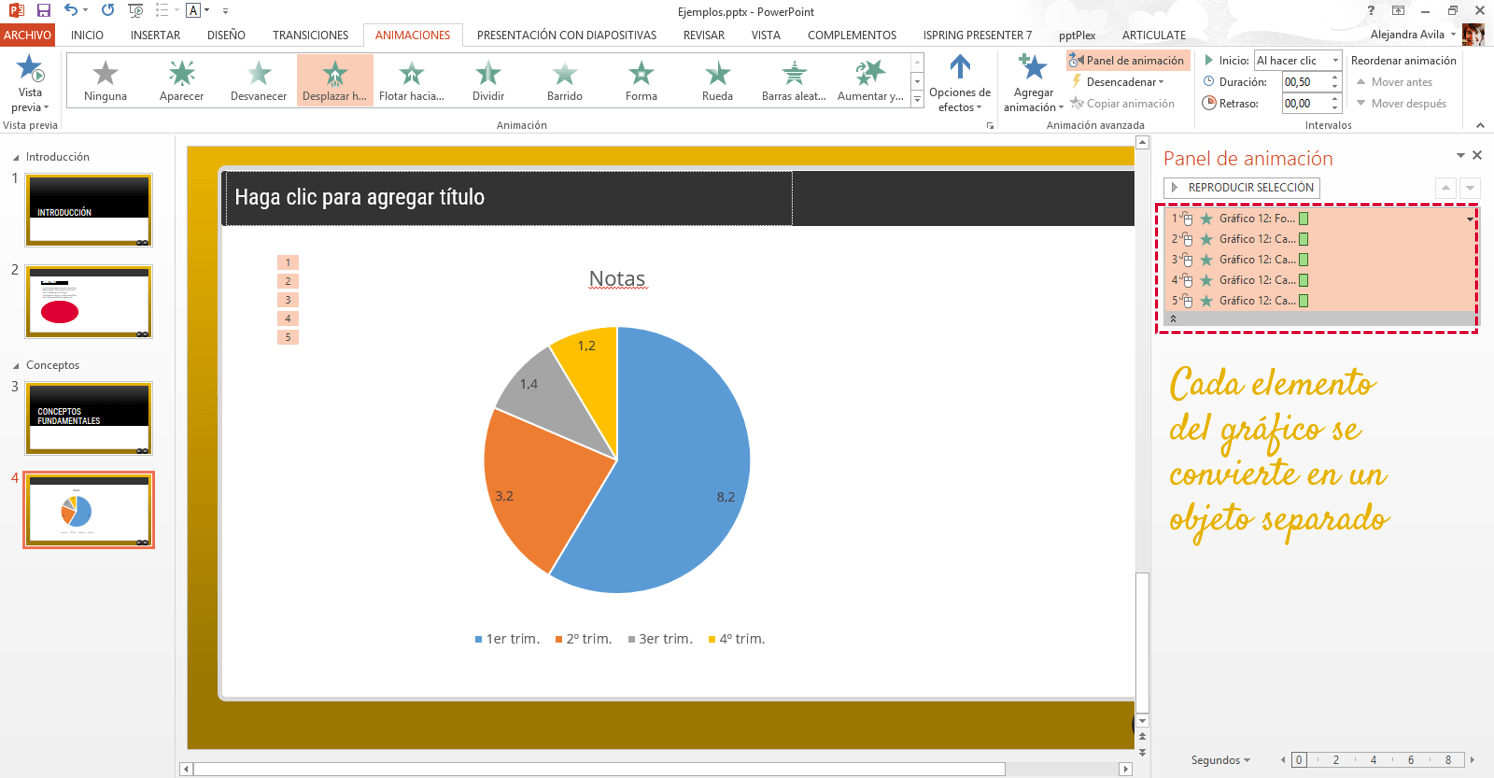
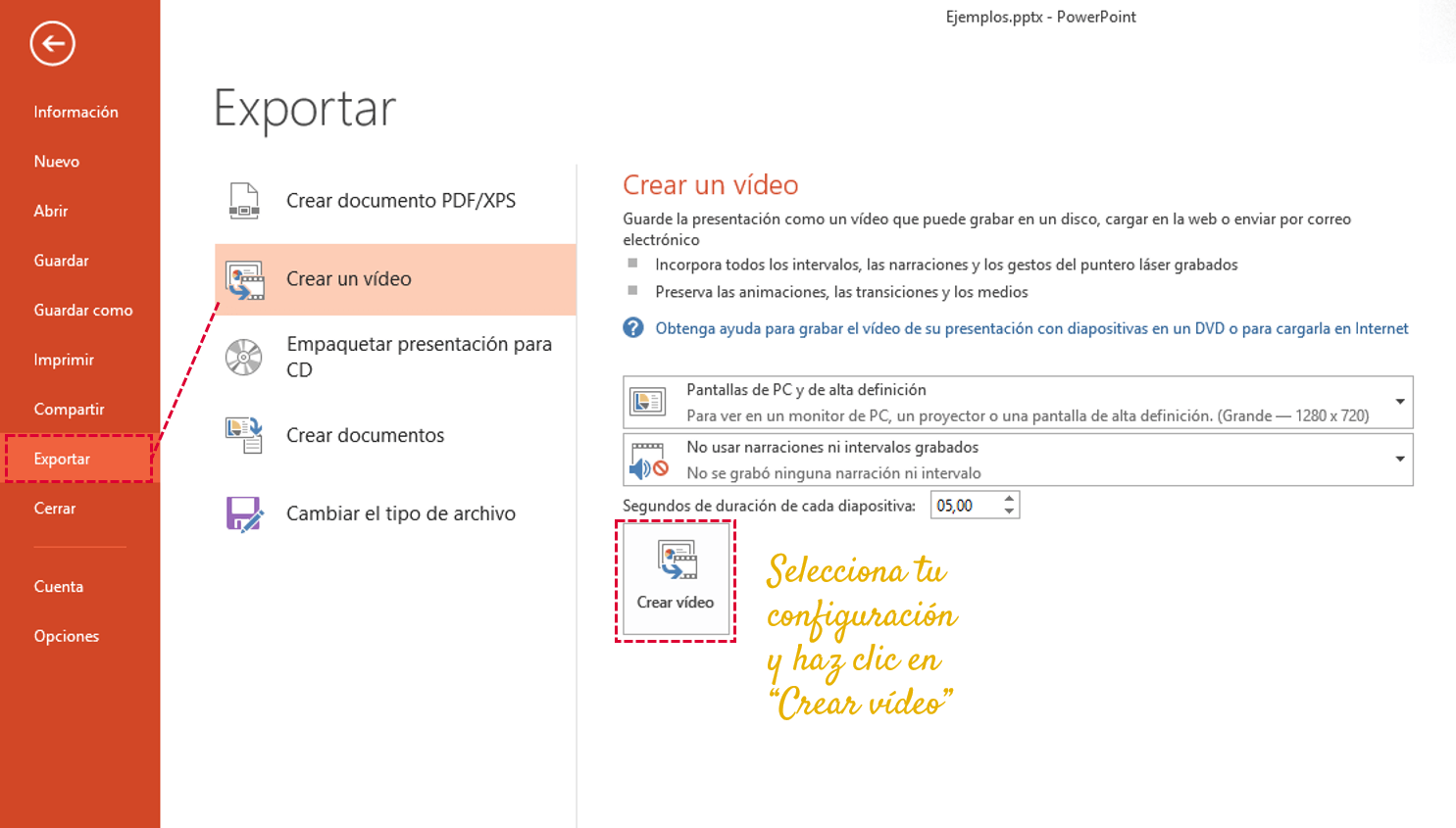


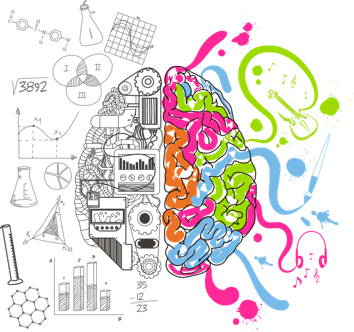

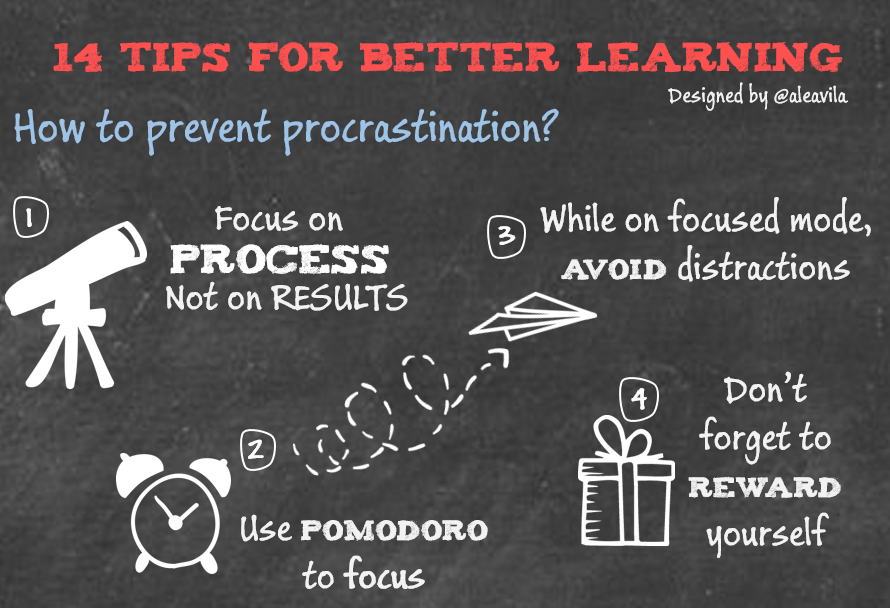
Hola Alejandra, confieso que pensé que yo era la única persona en el mundo que le encanta trabajar en Power Point, me gusta mucho trabajar y con estas novedades y trucos aportados por usted, mi amor por el Power Point será incondicional. Lamentablemente hay personas que han estigmatizado a Power Point y no entiendo el por qué, hasta mi jefa me obligó a trabajar con Captivate porque no quería saber nada de Power Point.
Hola Consuelo,
Definitivamente se sigue culpando a la herramienta, como si fuera culpa de PPT lo que los usuarios hacen con ella. Recientemente también tuve una nueva discusión con unos colegas que quedaron muy sorprendidos al ver lo que se puede hacer con PowerPoint. Esta entrada la escribí hace ya unos años, PPT ha seguido mejorando y yo sigo usándola a diario y creando el 90% de mis recursos elearning con él. Hay muchos añadidos nuevos desde que escribí esta entrada, tal vez debería actualizarla 🙂
Un abrazo.
Saludos Alejandra, a pesar del tiempo es un articulo que se mantiene vigente en su esencia, gracias por compartirlo. En mi caso uso Power Point y Storyline, con el tamaño 16:9 sin embargo, tengo la inquietud de que no lo toman en las misma dimensiones ambas herramientas. ¿Cómo lo trabajas en ese caso, cuando pasas de Power Point a Storyline?
Hola Jennifer,
No suelo hacer importación de PPT a Storyline, pero ambas herramientas permiten configurar las dimensiones de pantalla. Creo que solo tendrías que revisar que coincidieran ambas.
Saludos!
Muy buena aportación. Uso el programa para hacer fichas del cole porque se manejan muy bien las imágenes y he aprendido varias cosas interesantes. Ahora estoy centrado en hacerlas interactivas, para PDI.
Gracias por el trabajo.
Gracias Isaac! Tendré que actualizar la entrada uno de estos días porque últimamente Microsoft ha lanzado nuevas herramientas en PowerPoint que me hacen aún más fan de ellos 🙂
Ánimo con las fichas!
Hola Alejandra, gracias por los trucos. Una consulta, ¿cómo hago para que, en una presentación, luego de realizar clic aparezcan todos los textos y/o imágenes juntos? Es decir, quiero realizar clic y que TODO el contenido de la diapositiva siguiente se muestre. ¿Me explico? Muchas gracias. Gustavo.-
Hola Gustavo,
Por defecto, todos los elementos de una diapositiva aparecen juntos, a menos que hayas añadido animaciones. Por lo tanto, asegúrate de que no haya animaciones en la página donde quieres que aparezca todo junto.
Saludos!
excelente articulo
Gracias, Alfredo!
Genial tus trucos. Hasta ahora e descubierto tu bloc ando disfrutando y aprendiendo mucho a la ves, por el descubrí la cantidad de información valiosa que contiene. Como estudiante que soy puedo afirmar sin temor a equivocarme, que una fuente de referencia para todo aquel interesado en E-learning por que compartir buena parte con mis compañeros de mi comunidad educativa: gracias.
Muchas gracias Jorge, me alegro que estés aprendiendo y que el blog te sea útil 🙂
Un abrazo.
Geniales tus trucos Alejandra,
Creo que leo el post algo tarde por la fecha que veo en los comentarios, pero da igual, me voy con nuevos aprendizajes y encantada de descubrirte.
Te robo la idea de colocar figuras fuera de la diapositiva para copiar formatos que me parece súper interesante.
Un saludo,
Heba
Me encanta haber sido de ayuda, Heba 🙂
Un abrazo.
Hola Alejandra,
Solo quería señalar que iSpring produce cursos adaptables (y receptivos) cuando el contenido del curso se adapta a la pantalla del dispositivo de un alumno. Gracias por el gran artículo. ¡Ten un día maravilloso! (He escrito en inglés, espero que todo esté traducido correctamente por Google 🙂
Perfectamente traducido, Nina, ya sabes que soy una fan de iSpring y que, como complemento a PowerPoint, es una maravilla.
Un abrazo.
Buenas tardes Alejandra, he encontrado muy interesante tu articulo y he aprendido varios trucos, muchas gracias
Mil gracias a ti Lluis por pasarte por aquí y contármelo.
Un abrazo.
Tus artículos me han gustado y servido mucho. ¿Seguirás aportando contenidos para e-learning o para crear presentaciones efectivas? ¡Haces un fenomenal trabajo!
Hola Rodrigo, gracias por tu comentario, me encanta que el blog te sea útil 🙂
Mi intención es seguir adelante y escribir más sobre estos temas, solo que el tiempo no me alcanza para todo, espero que pronto pueda retomar el ritmo y seguir escribiendo.
Un abrazo.
Hola Alejandra,
Encantada de reencontrar tu blog…hace tiempo lo había conocido, pero por mucho trabajo no pude aprovecharlo…mi experiencia sobre todo es en diseño de aulas, administración, monitoreo y seguimiento de participantes en los cursos que la institución en la que trabajo ofrecía. Ahora tenemos la necesidad de producir y actualizar los cursos.
He leído y coincido sobre que cada curso según las necesidades puede crearse con diferentes herramientas. Por otra parte me gusta mucho PowerPoint y considero que ISprint puede serme de utilidad.
Mi duda es la siguiente… ISpring Necesitamos que el curso sea adaptativo a múltiples dispositivos y plataformas y a la vez sea fácil la transferencia, por que en mi país la conectividad no es óptima en todas las regiones.
Hola Mónica,
Los cursos que publiques en iSpring serán responsive, es decir, el tamaño de la pantalla de ajustará a cualquier dispositivo. Sin embargo, hay una diferencia importante entre que sea responsive y que sea adaptive. En el primer caso, se trata de un ajuste a las dimensiones de la pantalla mientras que en el segundo caso, se trata de diseñar diferentes apariencias dependiendo de los dispositivos. Cuando usas adaptive design lo que ocurre es que se detecta el dispositivo y se muestra la versión diseñada para el mismo. La única herramienta de autor que hace esto (que yo conozca) es Captivate, el resto son responsive. Si vas a crear cursos en iSpring y tus usuarios van a acceder a través de sus móviles, tenlo en cuenta al momento de diseñar el curso (tamaños de tipografías, botones, cantidad de contenido, etc.).
Respecto al tema de la conectividad, entiendo que necesitas objetos livianos. En ese caso, ten en cuenta que los videos son los recursos que más datos consumen, por tanto no deberías abusar de ellos si tus usuarios no tienen internet de alta velocidad.
Gracias por pasarte a comentar 🙂
Hola Alejandra, me encontré de casualidad con tu blog y me encantó. Estoy terminando la Lic en Tecnologias digitales aplicadas a la Educación, y me gusta mucho el diseño instruccional y también estoy aprendiendo y me gusta mucho WordPress, ya hice algunos tutoriales de WP, y mi pregunta y dudas tienen que ver con WP como LMS, me hablaron de LearnPress y LearnDash, y mis dudas tienen que ver si éstos 2 pluggins soportar la importación de materiales Scorm o cualquier otro estandard, ya que si produzco material didáctico con alguna herramienta de autor luego no podré utilizarla. Me gustaria me cuentes si utilizaste WP como LMS y cómo resultó.
Gracias
Hola Diego,
Learndash por si solo actualmente solo permite registro xAPI, pero si le añades algunos plugins puedes hacer que también registre Scorm.
La elección de un LMS pasa por definir muchas variables, dependiendo de las necesidades de cada persona u organización servirá más uno u otro sistema. A mí me encanta la versatilidad que tiene WP y su simplicidad de uso, creo que es una excelente solución a tener en cuenta. Yo la he usado y he implementado en clientes, pero no me suscribo a ninguna solución por si sola, todo depende de las necesidades de cada caso. A veces va a funcionar mejor Moodle (especialmente en entornos académicos) o a veces ni siquiera es necesario tener un LMS. Todo depende 😉
Un abrazo.
Hola Alejandra. Yo acabo de descubrir tu blog y estoy encantado con los contenidos. Muchas gracias por este artículo. Si te interesa hace nada también publiqué un artículo con trucos de PowerPoint que también me parecen interesantes. https://learninglegendario.com/trucos-powerpoint/ Enhorabuena por el blog. Aquí tienes un nuevo seguido.
Muchas gracias Juan Daniel, muy interesantes los trucos que publicas en tu entrada 🙂
Un abrazo.
Felicitaciones Alejandra. Excelente Trabajo. Me es muy útil. Bendiciones
Me encanta que te sea útil Héctor 😉
Un abrazo.
Alejandra, que alegría encontrarse con una colega de profesión por estos mares de internet.
Un abrazo!!!!
La alegría es mía, Ana 🙂
Otro abrazo!
Hola Alejandra, estoy de acuerdo contigo que el Power Point ha sido «linchado» por los críticos jejeje. Pero a mi también me parece una herramienta de mucha ayuda para utilizar en contenidos e-Learning. De hecho yo misma la uso. Una cosa por la que me parece indispensable su uso es que cualquier profesor la conoce, por lo cual si son ellos los que tienen que escribir los contenidos se les hace amigable. Imagínate darle por ejemplo un captivate a un profesor que no tiene mucha idea de informática, ahhhhhh, sale corriendoooo. Además no tendría la licencia. En fin que no lo veo práctico. En cambio si le das una plantilla con todo un tema preparado, le será amigable, y completará la tarea de crear los contenidos.
Por cierto excelente post, muchos de los pasos son los que también utilizo para mis cursos. A ver si un día te muestro el material.
Un abrazo, desde la costa gaditana a la costa asturiana (que por cierto es un lugar mágico lleno de delicias gastronómicas mmmmm).
Ana Rosiris
Completamente de acuerdo, Ana. Yo utilizo PowerPoint a diario, principalmente para trabajar en las gráficas, como si fuera mi cuaderno de croquis, compruebo fuentes, paletas de colores, tamaños de pantalla, animaciones… para luego llevarme lo que tengo a Storyline o Captivate o bien, producirlo directamente en iSpring. Ahora, la necesidad de cambiar de herramienta, nace exclusivamente de los requerimientos Scorm y de contar con una interfaz más profesional, pero si le quitas eso, con PowerPoint puedes crear unos contenidos educativos estupendos 🙂
Muchas gracias por pasarte a comentar y otro abrazo de costa a costa (y por cierto, qué bonito es Cádiz 🙂 )
Hola Alejandra, encontre tu blog y esta entrada al seguir un lik que publicaste en nuestro grupo «Diseño Instruccional» de Linkedin. Felicitaciones! No es el tradicional bla bla bla de blog, muy didáctico. Además compartimos nuestra admiración por Tom Kulhman quien es uno de los gurus del eLearning y muy fanático de PowerPoint. ¿Dónde trabajas ahora?
Un saludo desde Guatemala, Dios te bendiga.
Hola Aroldo,
Me alegra encontrar por aquí otro miembro del club de fans de Tom Kuhlmann, para mí no solo es uno de los mayores expertos, sino un gran formador y una persona tremendamente generosa compartiendo todo lo que sabe. Para mí es un modelo a seguir 🙂
Actualmenente mi proyecto más importante es The Rapid e-Learning Factory pero también estoy involucrada en otros proyectos que con el tiempo os iré contando.
Muchas gracias por tus palabras, otro abrazo para ti!
es muy fascinante tanta información de una manera muy amena y clara me fascino estoy empesando a usar algunas herramientas que no conocía mil gracias
Muchas gracias Ricardo, me encanta que las herramientas te sean útiles 🙂
No dejes de contarme cómo te va con ellas, o si tienes alguna duda.
Un abrazo!
He descubierto tu blog y ando disfrutando y aprendiendo mucho a la vez al navegar por el y descubrir la cantidad de información valiosa que contiene.
Como curador de contenido puedo afirmar, sin temor a equivocarme, que es una fuente de referencia para todo aquel interesado en Elearning, por lo que compartiré buena parte del mismo en mi comunidad educativa.
Gracias
Mil gracias por tus palabras Bernardo, me encanta saber que los artículos que publico pueden ser útiles y más aún que los compartas en tu comunidad, la cual, por cierto, tiene muy buenos aportes 🙂
Un abrazo!